
šĽ•ŚČć„ĀģŤ®ėšļč„Āß„āāŚįĎ„ĀóŤß¶„āĆ„Āĺ„Āó„Āü„ĀĆ„ÄĀÁŹĺŚú®„ÄĀŚĻ≥ŚíĆÁīôś•≠śßėšłĽŚā¨„ĀģšľĀÁĒĽ„ÄĆšĹďť®ďÔľĀÔľĀ„Ā™„āč„ĀĽ„Ā©„Ā™PAPER Vol.02„Äć„ĀꌏāŚä†„Āē„Āõ„Ā¶„ĀĄ„Āü„Ā†„ĀĄ„Ā¶„Āä„āä„Āĺ„ĀôÔľĀ
„Āď„Ā°„āČ„ĀģšľĀÁĒĽ„ĀĮ„Ā©„Āģ„āą„ĀÜ„Ā™„āā„Āģ„Āč„Ā®Ť®Ä„ĀĄ„Āĺ„Āô„Ā®„ÄĀŚĻ≥ŚíĆÁīôś•≠śßė„Āģ„Éē„ā°„É≥„ā∑„Éľ„Éö„Éľ„ÉĎ„Éľ„Ā®ś†™ŚľŹšľöÁ§ĺ„ā∑„Éß„ā¶„ā®„ā§śßė„ĀģśúÄśĖį„ĀģŚćįŚą∑śäÄŤ°ď„āíšĹŅ„Ā£„Āü„Āď„Ā†„āŹ„āä„Āģ„ÉĚ„āĻ„āŅ„ÉľŚą∂šĹúšĹďť®ď„Ā®„ÄĀśõī„Āę„ĀĚ„ĀģšĹúŚďĀ„āí„āģ„É£„É©„É™„Éľ„ĀߌĪēÁ§ļ„Āß„Āć„āč„Ā®„ĀĄ„ĀÜ„ÄĀ„Ā™„āď„Ā®„āāŤīÖś≤Ę„Ā™ŚÜÖŚģĻ„Āß„ĀôÔľĀ
Ôľą„ĀĒŤąąŚĎ≥„āíśĆĀ„Āü„āĆ„ĀüśĖĻ„ÄĀŤ©≥„Āó„ĀŹ„ĀĮŚĻ≥ŚíĆÁīôś•≠śßė„Āģnote„āíŚĺ°Ť¶ß„ĀŹ„Ā†„Āē„ĀĄÔľĀÔľČ
šľĀÁĒĽ„ĀĮšłčŤ®ė„Āģ„āą„ĀÜ„Ā™śĶĀ„āĆ„ĀßťÄ≤„āď„Āß„ĀĄ„Āć„Āĺ„Āô„Äā
- ŚćįŚą∑śČÄ„ĀģŤ¶čŚ≠¶
- „ā§„É©„āĻ„Éą2Á®ģťĀłŚģö
- ÁīôŤ¶čśú¨Śł≥„Āģšł≠„Āč„āČ„ĀģÁĒ®Áīô3Á®ģťĀłŚģö
- ŚćįŚą∑„ĀģśĆáÁ§ļ„Ā®„Éá„Éľ„āŅšĹú„āä
- ťĀłŚģö„Āó„Āü3Á®ģ„ĀģÁīô„Āß„ÉÜ„āĻ„ÉąŚćįŚą∑
- „Éá„Éľ„āŅšŅģś≠£
- Áīô„āí1Á®ģ„ĀęÁĶě„Ā£„Ā¶śú¨Áē™ŚćįŚą∑
- ŚĪēÁ§ļ
Ś∑•Á®čÔľď„ĀģÁĒ®ÁīôťĀłŚģö„Āģ„Āü„āĀ„Āę„ĀĄ„Āü„Ā†„ĀĄ„ĀüÁīôŤ¶čśú¨Śł≥„ĀĮ„Āď„āď„Ā™śĄü„Āė‚ĶԾĀ
„Āď„āĆ„Ā†„ĀĎ„Āß„āā„Ā®„Ā¶„āāŤĪ™ŤŹĮ„Āß„Āô‚Ķ„Āü„ĀŹ„Āē„āď„ĀģÁ®ģť°ě„ĀĆ„Āā„Ā£„Ā¶ťĀł„Ā∂„Āģ„ĀęŤŅ∑„Ā£„Ā¶„Āó„Āĺ„ĀÜÔľĀ

„ā§„É©„āĻ„Éą„ĀĮ10ŚĎ®ŚĻīÁĒ®„Ā꜏Ź„ĀĄ„Āü„ÄĆTetra Style 10th Anniversary„Äć„Ā®„ÄĀ2024ŚĻī„āę„ɨ„É≥„ÉÄ„Éľ„ĀģŤ°®Áīô„ĀęšĹŅÁĒ®„Āó„Āü„ÄĆ365days„Äć„āíšĹŅ„ĀÜ„Āď„Ā®„Āę„Āó„Āĺ„Āó„Āü„Äā
 Tetra Style 10th Anniversary
Tetra Style 10th Anniversary
 365days
365days
ÁŹĺŚú®„ĀĮ„ÉÜ„āĻ„ÉąŚćįŚą∑ŚĺĆ„Āģ„Éá„Éľ„āŅšŅģś≠£ÔľąŚ∑•Á®č6ԾȄĀĺ„ĀßÁĶā„āŹ„Ā£„Āü„Ā®„Āď„āć„Āß„ĀôÔľĀ
Tetra Style„ĀĮŚÖÉ„ÄÖ„ā§„É©„āĻ„Éą„āí„ÉĘ„Éé„ĀꍟńĀ®„ĀóŤĺľ„āÄ„Āģ„ĀĆŚ•Ĺ„Āć„Ā™„Āģ„Āß„ÄĀ„āį„ÉÉ„āļ„āíšĹú„Ā£„Āü„āä„ÉĚ„āĻ„āŅ„Éľ„ā팹∑„Ā£„Āü„āä„Āó„Ā¶„ĀĄ„ĀüŤ®≥„Āß„Āô„ĀĆ„ÄĀ„āĄ„ĀĮ„āäŚćįŚą∑ÁČ©„ĀĮŚćįŚą∑ÁČ©„Āģť≠ÖŚäõ„ĀĆ„Āā„āä„Āĺ„Āô„āą„Ā≠„ÄāśúÄŤŅĎ„ĀĮŚćįŚą∑ťÄöŤ≤©„ĀĆ„Ā®„Ā¶„āāšĺŅŚą©„Āę„Ā™„Ā£„Āü„Āď„Ā®„Āę„āą„āä„ÄĀŤ™į„Āß„āāśČ荼ńĀęŚćįŚą∑ÁČ©„ĀĆšĹú„āĆ„āč„āą„ĀÜ„Āę„Ā™„Ā£„ĀüŚŹćťĚĘ„ÄĀÁīô„āĄŚćįŚą∑„Āģ„Éó„É≠„ĀģśĖĻ„ÄÖ„Ā®śČď„Ā°Śźą„āŹ„Āõ„āĄŤ©¶Ť°ĆťĆĮŤ™§„Āó„Ā™„ĀĆ„āČ„É°„Éč„É•„ÉľŤ°®„Āę„ĀĮ„Ā™„ĀĄ„Āď„Ā†„āŹ„Ā£„Āü1šĹúŚďĀ„āíšĹú„āč„Ā®„ĀĄ„ĀÜ„Āď„Ā®„āí„Āó„Āü„Āď„Ā®„ĀĆ„Ā™„ĀĄśĖĻ„āāŚ§ö„ĀĄ„Āģ„Āß„ĀĮ„Ā™„ĀĄ„Āß„Āó„āá„ĀÜ„Āč‚ĶԾĀ
„Āč„ĀŹŤ®Ä„ĀÜÁßĀ„āā„ÄĀ„ā§„É©„āĻ„Éą„Āꌟą„Ā£„ĀüÁīôťĀł„Ā≥„Ā®„ÄĀ„ÉĎ„Éľ„ÉĄ„ĀĒ„Ā®„ĀęÁīį„Āč„ĀĄśĆáŚģö„āí„Āó„ĀüŚćįŚą∑„āí„Āó„Ā¶ť†ā„ĀĎ„āč„Ā®„ĀĄ„ĀÜ„Āģ„ĀĮšĽäŚõě„ĀĆŚąĚ„āĀ„Ā¶„Āß„ÄĀ„Ā®„Ā¶„āāŤ≤īťáć„Ā™ÁĶĆť®ď„Ā†„Ā™„Ā®ŚģüśĄü„Āó„Ā¶„ĀĄ„Āĺ„Āô„Äā
šĽäŚõěśú¨ŚĹď„Āę„āģ„É™„āģ„É™„Āĺ„Āß„ÉĮ„ā¨„Éě„Éě„ā퍮ĄĀĄ„Āĺ„ĀŹ„Ā£„Ā¶„Āä„āä„Āĺ„Āó„Ā¶„ÄĀÁīôťĀłŚģö„ĀģśôāÁāĻ„Āß„ÄĀ„Āā„āĆ„Āß„āā„Ā™„ĀĄ„Āď„āĆ„Āß„āā„Ā™„ĀĄ„Ā®ŤŅŌ䆄ĀģŤ¶čśú¨Śł≥„āíťÄĀ„Ā£„Ā¶„ĀĄ„Āü„Ā†„ĀĄ„Āü„āä„ÄĀ„Éõ„ÉĮ„ā§„Éą„āíšĹĀÁĒĽ„Āß„Āß„Āć„āč„āģ„É™„āģ„É™„Āģ600%„Āĺ„ĀßÁõõ„Ā£„Ā¶„āā„āČ„Ā£„Āü„āä„ÄĀ„Āē„āČ„Āę„ĀĚ„Āģšłä„Āę„āį„É≠„āĻ„ā팾ē„ĀĄ„Ā¶„āā„āČ„Ā£„Āü„āä„ÄĀÁīį„Āč„ĀĄśĆáŚģö„āí„Āó„Āĺ„ĀŹ„Ā£„Āü„āä„Ā®„ÄĀ„Ā®„Ā¶„āāťĚĘŚÄí„Ā™šĹúś•≠„āí„Āó„Ā¶„ĀĄ„Āü„Ā†„Āć„Āĺ„Āó„Āü‚Ķ„ÄāŚŅę„ĀŹŚĮĺŚŅú„Āó„Ā¶„ĀĄ„Āü„Ā†„Āć„ÄĀśú¨ŚĹď„Āę„Āā„āä„ĀĆ„Ā®„ĀÜ„ĀĒ„ĀĖ„ĀĄ„Āĺ„Āô‚ĶԾĀ
„ĀĚ„Āģ„Āč„ĀĄ„Āā„Ā£„Ā¶„ÄĀ„ÉÜ„āĻ„ÉąŚćįŚą∑„ĀģŚą∑„āäšłä„ĀĆ„āäšĹúŚďĀ„ĀĮŤ¶č„ĀüÁ쨝Ėď„ÄĆ„Āé„āÉ„ÉľÔľĀ„Äć„Ā®ŚŹę„Ā≥„Āü„ĀŹ„Ā™„āčÁī†śēĶ„ĀēÔľĀ
ŚÖąťßÜ„ĀĎ„Ā¶ŚįĎ„Āó„Ā䍶č„ĀõŤáī„Āó„Āĺ„ĀôÔľĀūüĎÄ‚ú®





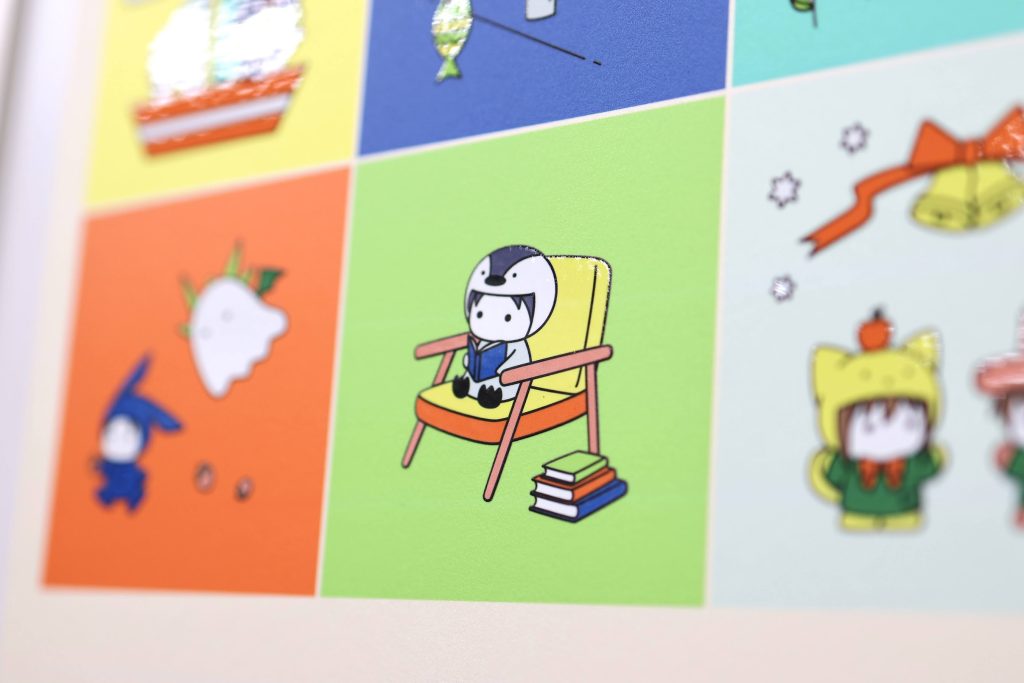
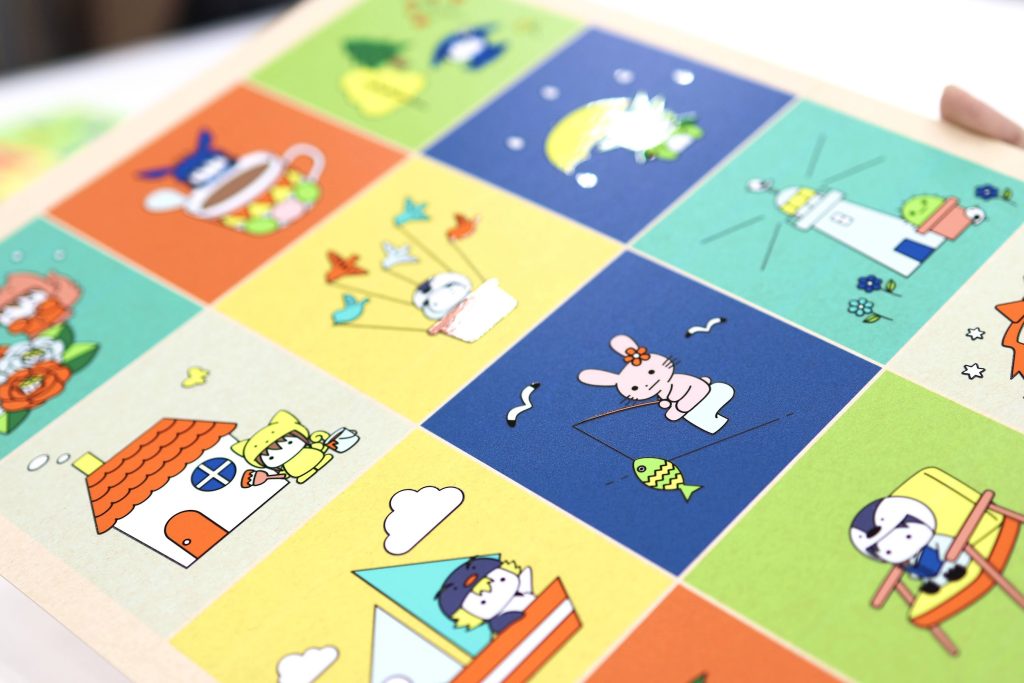
śú¨Áē™ŚćįŚą∑„Ā®ŚĪēÁ§ļ„āāśú¨ŚĹď„Āęś•Ĺ„Āó„ĀŅ„Āß„ĀôÔľĀ
„ā™„Éľ„É≠„É©„ĀęŚÖČ„āčÁīô„āĄÁī†śúī„Ā™Áīô„ĀģŚéö„ĀŅ„ÄĀ„ā§„É≥„āĮ„ĀģÁõõ„āä„ÄĀ„Ā§„āĄ„Ā§„āĄ„Ā∑„Ā£„ĀŹ„ā䜥ü„Ā™„Ā©„ĀĮ„Éá„āł„āŅ„Éę„Āß„ĀĮŤ°®ÁŹĺ„Āß„Āć„Ā™„ĀĄś•Ĺ„Āó„ĀēÔľĀ
„āĄ„ĀĮ„āäŚÜôÁúü„Āß„ĀĮ„Ā™„Āč„Ā™„Ā蚾̄āŹ„āČ„Ā™„ĀĄ„Ā®śÄĚ„ĀĄ„Āĺ„Āô„ÄāŚĪēÁ§ļ„ĀĆťĖčŚßč„Āē„āĆ„Āĺ„Āó„Āü„āČ„ÄĀÁöÜśßė„āā„Āú„Ā≤Ť∂≥„āíťĀč„āď„ĀߌģüÁČ©„ā퍶č„Ā¶„ĀŹ„Ā†„Āē„ĀĄ„Āĺ„Āõ„ÄúÔľĀūüźĺ
„Āď„Ā°„āČ„Āģ„ÉÜ„āĻ„ÉąŚćįŚą∑„ĀģśßėŚ≠ź„ĀĮŚĻ≥ŚíĆÁīôś•≠śßė„Āģnote„ÄĆŚéö„Āē1„éú„Āģ„ā≥„Éľ„āĻ„āŅ„Éľ„ĀģÁīô„āĄ„ÄĀŤôĻŤČ≤„Āę„ā≠„É©„ā≠„É©ŤľĚ„ĀŹÁīô„ÄĀťÄŹ„ĀĎśĄü„Āģ„Āā„āčÁīô„Ā™„Ā©ŚźąŤ®ą6Á®ģť°ě„ĀģÁīô„ĀßTetra Style„Āē„āď„ĀģšĹúŚďĀ„āí„ÉÜ„āĻ„ÉąŚćįŚą∑ÔľĀÔľĀÔľĀÔľąŚČćÁ∑®ÔľČ„Äć„Āß„āā„ĀĒÁīĻšĽč„ĀĄ„Āü„Ā†„ĀĄ„Ā¶„Āä„āä„Āĺ„ĀôÔľĀšĹŅÁĒ®„Āó„ĀüÁīô„Āę„Ā§„ĀĄ„Ā¶„āāŤ©≥„Āó„ĀŹśé≤ŤľČ„Āē„āĆ„Ā¶„Āä„āä„Āĺ„Āô„āąÔľĀ
ŚĺĆŚćä„ĀģŤ®ėšļč„āāšĽäŚĺĆŚÖ¨ťĖčšļąŚģö„Ā†„ĀĚ„ĀÜ„Āß„Āô„Āģ„Āß„ÄĀ„ĀĚ„Ā°„āČ„āā„Āäś•Ĺ„Āó„ĀŅ„Āę‚ú®
 HEIWA„āę„ɨ„É≥„ÉÄ„ÉľŚĪē2024„Āę„Ā¶Tetra Style„ĀģŚćďšłä„āę„ɨ„É≥„ÉÄ„Éľ„āāŚĪēÁ§ļšł≠ÔľĀ
HEIWA„āę„ɨ„É≥„ÉÄ„ÉľŚĪē2024„Āę„Ā¶Tetra Style„ĀģŚćďšłä„āę„ɨ„É≥„ÉÄ„Éľ„āāŚĪēÁ§ļšł≠ÔľĀ
šłäŤ®ė„ĀģšľĀÁĒĽ„Āß„āā„ā§„É©„āĻ„Éą„āíšĹŅÁĒ®„Āó„Ā¶„Āä„āä„Āĺ„Āô„ÄĀTetra Style„Āģ2024ŚĻīŚćďšłä„āę„ɨ„É≥„ÉÄ„Éľ„Āß„Āô„ĀĆ„ÄĀ„Ā™„āď„Ā®HEIWA„āę„ɨ„É≥„ÉÄ„ÉľŚĪē2024„ĀꌏāŚä†„Āē„Āõ„Ā¶„ĀĄ„Āü„Ā†„ĀĄ„Ā¶„Āä„āä„Āĺ„ĀôÔľĀ
2024ŚĻīŚćďšłä„āę„ɨ„É≥„ÉÄ„Éľ„Āģšł≠Ťļę„ĀęšĹŅÁĒ®„Āó„Ā¶„ĀĄ„āčÁĒ®Áīô„ĀĮ„ÄĆšļĒśĄüÁīô„Äć„Ā®„ĀĄ„ĀÜÁĒĽÁĒ®Áīô„Āģ„āą„ĀÜ„Ā™„ÉÜ„āĮ„āĻ„ÉĀ„É£„Āģ„Āó„Ā£„Āč„āä„Āó„ĀüŚ§ßŚ•Ĺ„Āć„Ā™Áīô„Ā™„Āģ„Āß„Āô„ĀĆ„ÄĀ„Āď„Ā°„āČ„ĀĮŚĻ≥ŚíĆÁīôś•≠śßė„ĀģšĹú„āČ„āĆ„Ā¶„ĀĄ„āčÁīô„Ā™„Āģ„Āß„Āô„Äā
„ĀĚ„āď„Ā™Ť®≥„Āß„ÄĀŚĻ≥ŚíĆÁīôś•≠śßė„ĀģÁīô„āíšĹŅÁĒ®„Āó„Āü„āę„ɨ„É≥„ÉÄ„ÉľšĹúšĺč„Āģ1„Ā§„Ā®„Āó„Ā¶śÄ•ťĀĹ„ÄĀŚŹāŚä†„Āē„Āõ„Ā¶„ĀĄ„Āü„Ā†„ĀĎ„āč„Āď„Ā®„Āę„Ā™„āä„Āĺ„Āó„ĀüÔľĀ
„Āô„Āß„ĀęŚĪēÁ§ļ„ĀĮŚßč„Āĺ„Ā£„Ā¶„Āä„āä„ÄĀ2śúą„ĀĄ„Ā£„ĀĪ„ĀĄ„Āĺ„ĀßťĖčŚā¨šł≠„Āß„ĀôÔľĀ
Śúüśó•Á•Ě„ĀĮ„Ā䚾τĀŅ„Āß„Āô„ĀĆ„ÄĀŚÖ•Ś†īÁĄ°śĖô„Āß„Āô„Āģ„Āß„ĀäŤŅĎ„ĀŹ„ĀęśĚ•„āČ„āĆ„Āüťöõ„ĀĮŤ¶ó„ĀĄ„Ā¶„ĀŅ„Ā¶„ĀŹ„Ā†„Āē„ĀĄ„Ā≠ÔľĀ
 HEIWA„āę„ɨ„É≥„ÉÄ„ÉľŚĪē2024„ÄÄŤ©≥Áīį
HEIWA„āę„ɨ„É≥„ÉÄ„ÉľŚĪē2024„ÄÄŤ©≥Áīį
HEIWA„āę„ɨ„É≥„ÉÄ„ÉľŚĪē2024
šľöśúüÔľö2024ŚĻī1śúą15śó•(śúą) ‚Äē 2śúą29śó•(śú®)
9:00 ÔĹě 17:00[Śúüśó•Á•ĚšľĎť§®]
šľöŚ†īÔľöŚĻ≥ŚíĆÁīôś•≠ś†™ŚľŹšľöÁ§ĺ „Éö„Éľ„ÉĎ„Éľ„Éú„ā§„āĻśĚĪšļ¨
„ÄÄ„ÄÄ„ÄÄśĚĪšļ¨ťÉĹšł≠Ś§ģŚĆļśĖįŚ∑Ě1-22-11
„ÄÄ„ÄÄ„ÄÄTEL 03-3206-8541
 2śúą„Āģ„āĻ„Éě„ÉõŚĺÖŚŹó„āę„ɨ„É≥„ÉÄ„Éľ„āāťÖ挳ɚł≠ÔľĀ
2śúą„Āģ„āĻ„Éě„ÉõŚĺÖŚŹó„āę„ɨ„É≥„ÉÄ„Éľ„āāťÖ挳ɚł≠ÔľĀ

DL„Āó„Ā¶„ĀĒŤá™ÁĒĪ„Āę„ĀĒŚą©ÁĒ®„ĀŹ„Ā†„Āē„ĀĄ„Ā≠‚ėēÔľąŚą©ÁĒ®„ĀĮŚÄčšļļ„ĀģšĹŅÁĒ®„Āęťôź„āä„Āĺ„Āô„ÄāŚÜćťÖ挳ɄĀ™„Ā©„ĀĮNG„Āß„Āô„ÄāÔľČ
šĽäŚõě„Āģ„ÉĖ„É≠„āį„ĀĮŚÜÖŚģĻÁõõ„āä„Ā†„ĀŹ„Āē„āď„Āß„Āó„Āü„Ā≠ÔľĀ
„ĀĚ„āĆ„Āß„ĀĮŚľē„ĀćÁ∂ö„Āć„ÄĆšĹďť®ď!!„Ā™„āč„ĀĽ„Ā©„Ā™PAPER„Äć„ĀģÁ∂öŚ†Ī„āí„ĀäŚĺÖ„Ā°„ĀŹ„Ā†„Āē„ĀĄ„Āĺ„ĀõÔľĀ
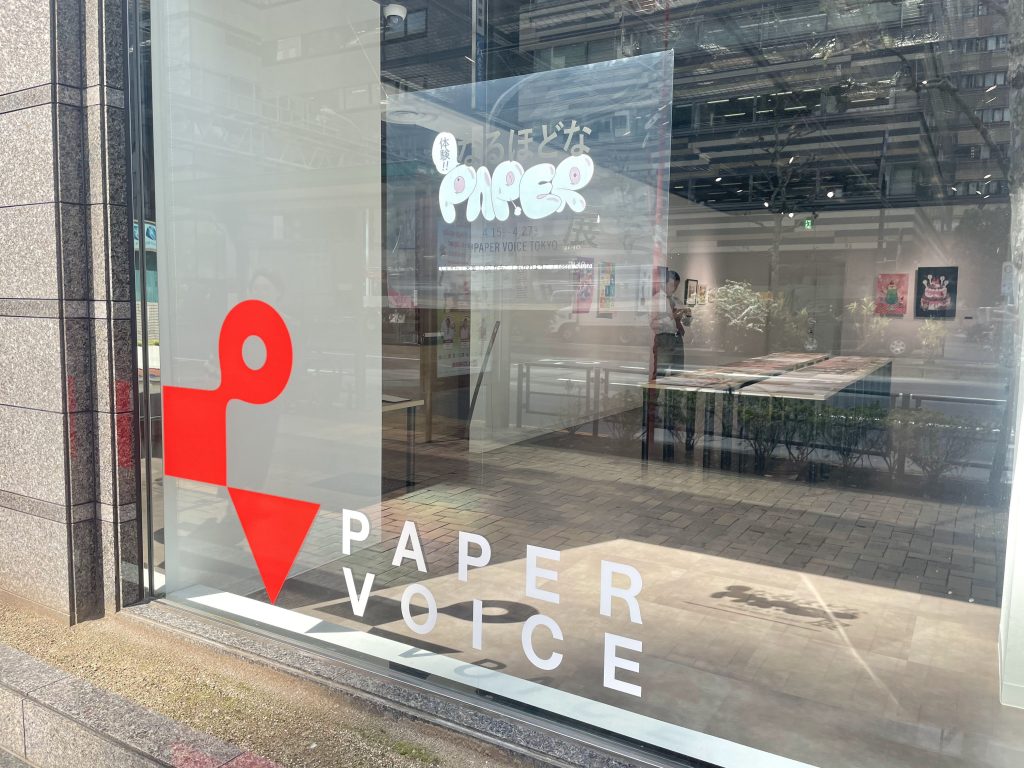






 „ā§„Éô„É≥„ÉąŤ©≥Áīį
„ā§„Éô„É≥„ÉąŤ©≥Áīį










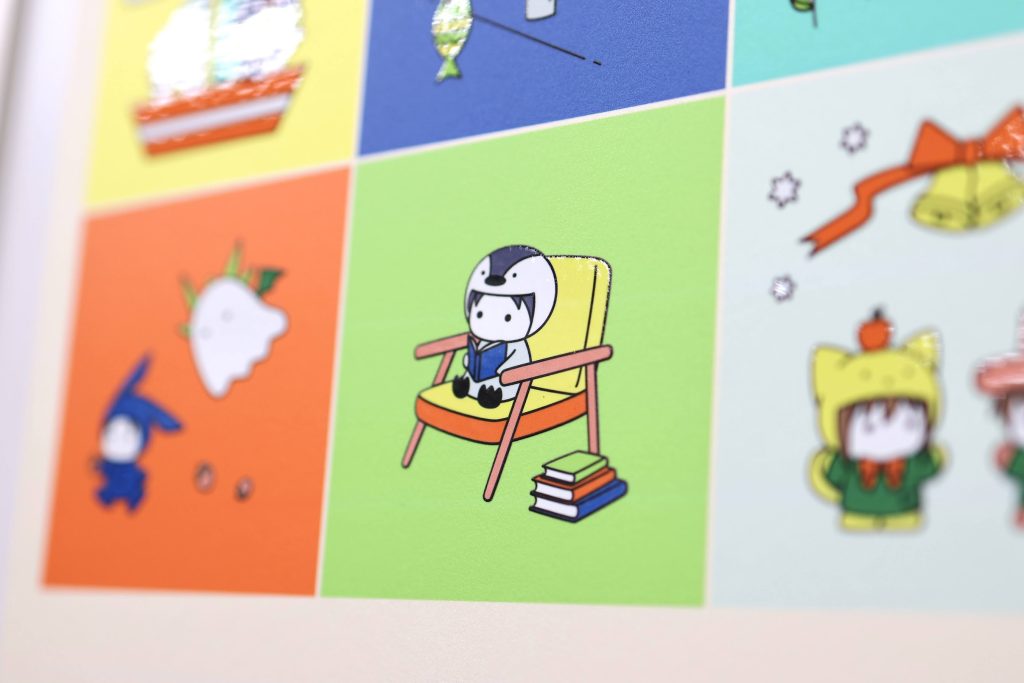
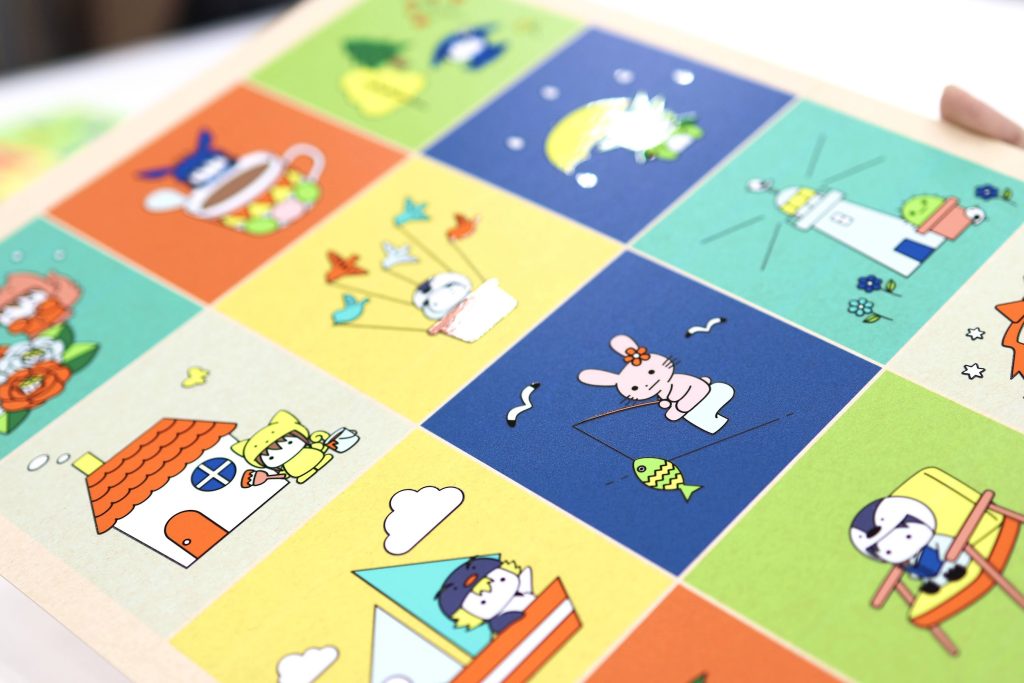
 2śúą„Āģ„āĻ„Éě„ÉõŚĺÖŚŹó„āę„ɨ„É≥„ÉÄ„Éľ„āāťÖ挳ɚł≠ÔľĀ
2śúą„Āģ„āĻ„Éě„ÉõŚĺÖŚŹó„āę„ɨ„É≥„ÉÄ„Éľ„āāťÖ挳ɚł≠ÔľĀ

 2024ŚĻīŚćďšłä„āę„ɨ„É≥„ÉÄ„Éľ„āĄHAPPY BAG„āā„Āĺ„Ā†Ť≤©Ś£≤šł≠ÔľĀ
2024ŚĻīŚćďšłä„āę„ɨ„É≥„ÉÄ„Éľ„āĄHAPPY BAG„āā„Āĺ„Ā†Ť≤©Ś£≤šł≠ÔľĀ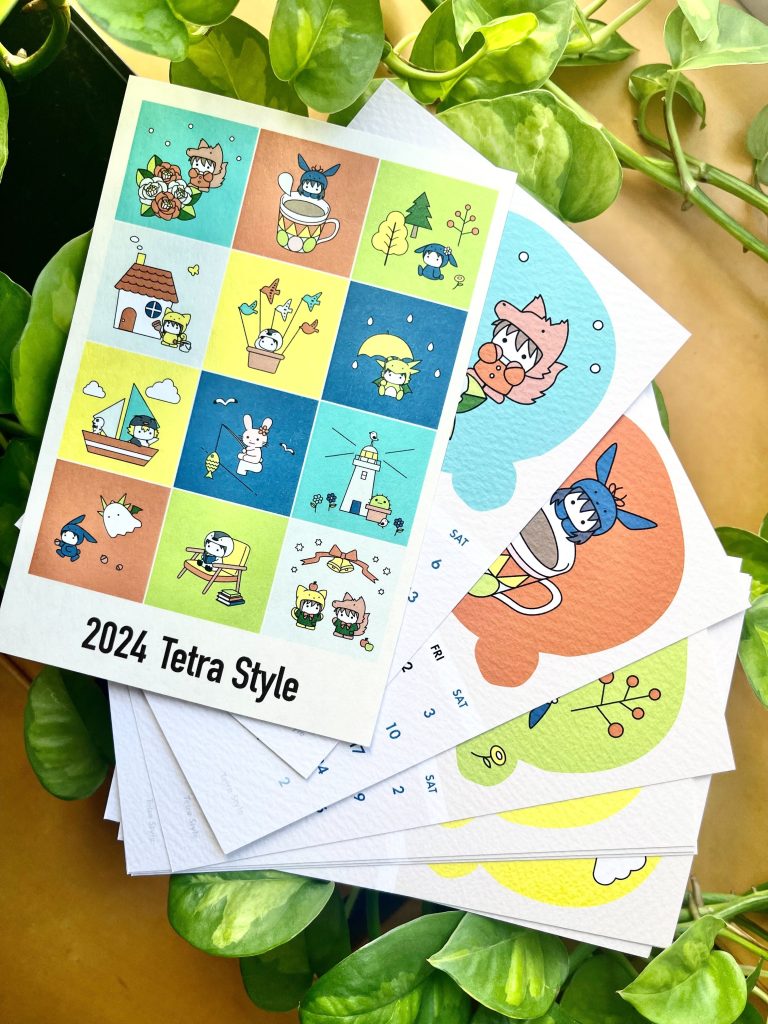







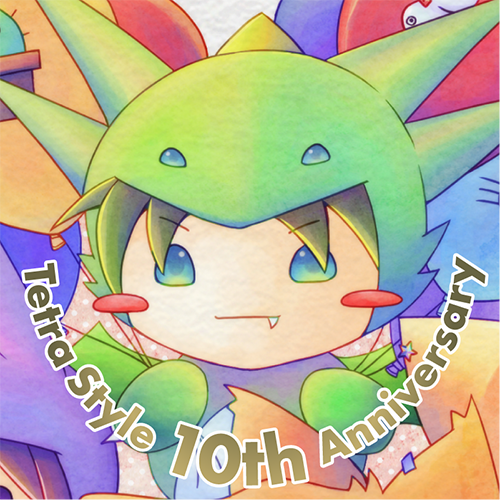

 ¬†„āĻ„Éö„ā∑„É£„ÉęťĖďťĀē„ĀĄśéĘ„Āó„āāÔľĀ
¬†„āĻ„Éö„ā∑„É£„ÉęťĖďťĀē„ĀĄśéĘ„Āó„āāÔľĀ
 „Éá„ā∂„Éē„āß„āĻ„Āģ„ĀäÁü•„āČ„ĀõÔľĀ
„Éá„ā∂„Éē„āß„āĻ„Āģ„ĀäÁü•„āČ„ĀõÔľĀ


















