
猛暑が続いておりますが、皆様はいかがお過ごしでしょうか。
今回のブログは久しぶりに夏開催のイベントに出展しますので、そのお知らせと、新しい印刷を試してみたのでその記録などを載せていきたいと思います!
- 「金魚たちの夏祭り」出展!
- 2色刷り印刷のポストカード作りに挑戦!
- データはどうやって作る?
- Twitterスペース「てとらスタジオ」のお知らせ
 「金魚たちの夏祭り」に出展します!
「金魚たちの夏祭り」に出展します!


下北沢駅前の下北線路街空き地にて、多彩なジャンルのアーティストが企画、出展、出演するアートな夏祭り「金魚たちの夏祭り」を開催します。
当日は、一風変わったアーティスティックな縁日、お祭りを華やかに彩るアートオブジェの展示、アーティストたちの作品を実際に買うことのできるマルシェやワークショップ、お祭りを盛り上げるキッチンカーや、ステージでの大道芸、音楽ライブなどを予定しており、単なる夏祭りに収まらない、大人から子供まで楽しめるアートな空間を提供!
合言葉は #私らしく泳いでいこう 。キラキラと自由に泳ぐ金魚のように、自分らしく自由に表現するアーティストたちが手がける夏祭り。ぜひ現地まで足をお運びいただき、アーティストたちからパワーを受け取ってください!
イベントホームページ:金魚たちの夏祭り
引用:PR TIMES
Tetra Styleはリアル金魚すくいとコラボしての出展予定です。 作品の展示販売と、今回のために新しく作った2色刷りポストカードの販売(下に詳細あります!)、フォトブースも作る予定です✨
 イベント詳細
イベント詳細
金魚たちの夏祭り
日時:8/20(日)12:00-19:00
場所:下北線路街 空き地
入場無料。開催時間中は自由に出入りできます。
長時間開催のため、Tetra Styleは時間により席を外していることもあります。
せっかく来たので会いたいよ〜!という方がいらっしゃいましたらTwitterなどでお知らせくださいませ!
キッチンカーなども来ますので、お祭り気分を味わいに遊びに来てくださいね♪
 2色刷りに初挑戦!
2色刷りに初挑戦!

そしてこちらが販売予定の2色刷りポストカードです!
印刷はレトロ印刷さんにお願いしました。
リソグラフ(孔版印刷)という刷り方で、いつものポストカードとは違った少しレトロ感のある印刷です。
インクはSKY×蛍光ピンクにしました。今回の印刷では2色しか使えない代わりに、それぞれの色が混じりっけのない特色インクが使えるので発色がとても良いです。
特に蛍光ピンクは上の写真では伝わらないくらいピカピカした色なので、ぜひ現物を見に来てくださいね!
刷っている紙も、レトロ感増々でかわいいクリーム色とインク発色抜群の白の2種類あります。お買い上げの際はお好きな方をお選びください♪
 データはどうやって作る?
データはどうやって作る?
2色印刷の版は作るのに少しコツがいります。今回のデータはIllustratorで作っています。
版の作り方に関しては、「入稿データのつくりかた」(井上のきあ著)を参考にしました。とても参考になるのでおすすめの書籍です。
2色刷りをすることは決まっていたので、2色の濃淡と2色が重なる色で構成できる図版を考えました。
ピンクと水色のグローバルスウォッチを作って、カラーのパーセンテージを調整します。色ごとにレイヤーを分けておくと分かりやすいです。
こちらは完成予想図。青紫っぽい色は水色とピンクが重なっている部分です。

リソグラフは印刷がズレるので、それを想定して色の境界に重なりを作っておくと紙地が出ません。これをトラップと呼びます。(ポイの円周部分)
広範囲のベタ塗りは濃度100%にするとインクが乾かず、手にもインクがつくので、90〜80%程度に落とします。水色の背景は今回60%にしました。
完成予想図ができたらインクごとに分版します。この場合、水色で印刷される版とピンクで印刷される版の2種類を作ることになります。レトロ印刷の場合、データはモノクロに変換します。
グローバルスウォッチを作って作業すると、スウォッチの色を変更した際に、使用した色も同期して一括変換できるので便利です。
※グローバルスウォッチを使わず、[グレースケールに変換]などでモノクロに変換した場合、指定していた色の濃度が変わることがあるので、完成予想図を元に再度濃度のパーセンテージの指定をします。
分版したデータはこんな感じ。左が水色用の版、右がピンク色用の版です。これが重なって1枚のイラストが出来上がります。

入念に確認したあと、それぞれの版をレトロ印刷が配布しているテンプレートに合わせて完成です。
入稿の際にどちらのインクを上にして刷るかの指定もできますので、こだわりがある場合は指定してください。こちらのイラストはスカイを下、蛍光ピンクを上にしました。
あとは仕上がりを待つばかり!予想できないかすれや版ズレもかわいいです♪
紙やインクの組み合わせでも出来上がりは無限に広がっていくので挑戦してみてくださいね!
 月に1回、Twitterスペース「てとらスタジオ」やってるよ!
月に1回、Twitterスペース「てとらスタジオ」やってるよ!
Twitterの名前がXになってしまったので、Twitterと言っていいのか悩みますが…笑
月に1回、二人でスペース「てとらスタジオ」をやっています!ラジオみたいなやつですね。
Tetra Styleのこと、イベントのお知らせや振り返り、雑談など1時間〜2時間ほどおしゃべりしていますので、良かったら聞きに来てください。
てとらスタジオ 次回開催は8/23(水)夜9:00〜!
メッセージも募集中です!感想や聞きたいこと、スペース開催中でも開催前でも、いつでもOKです。
「#てとらスタジオ」をつけて投稿してください。お待ちしておりますー!
Tetra Style Twitter:@TetraStyle_info
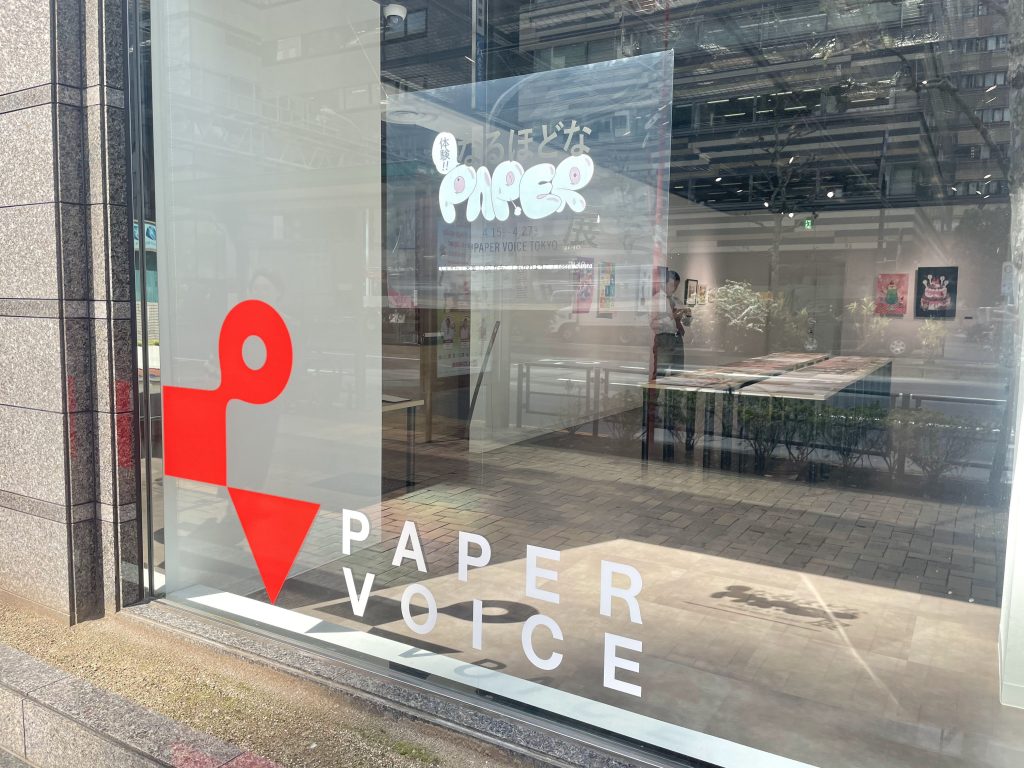





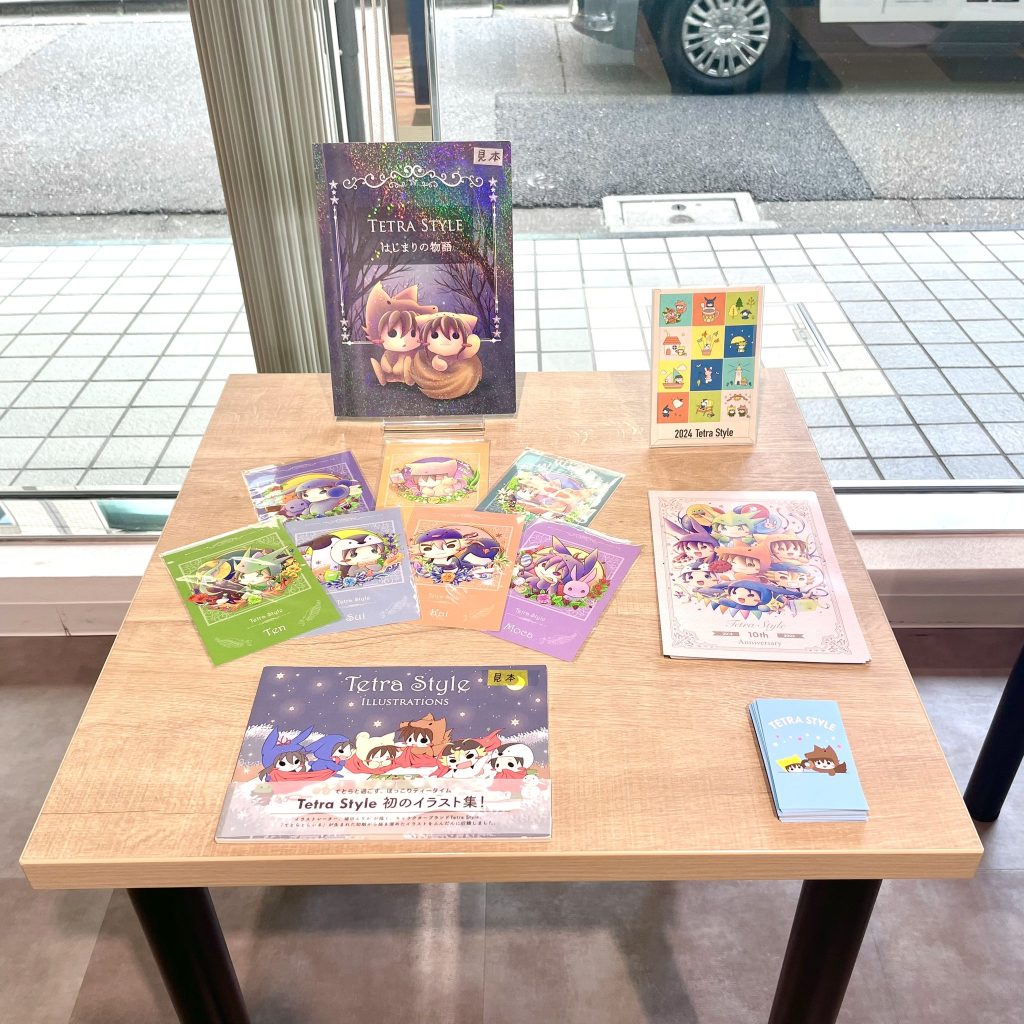
 イベント詳細
イベント詳細



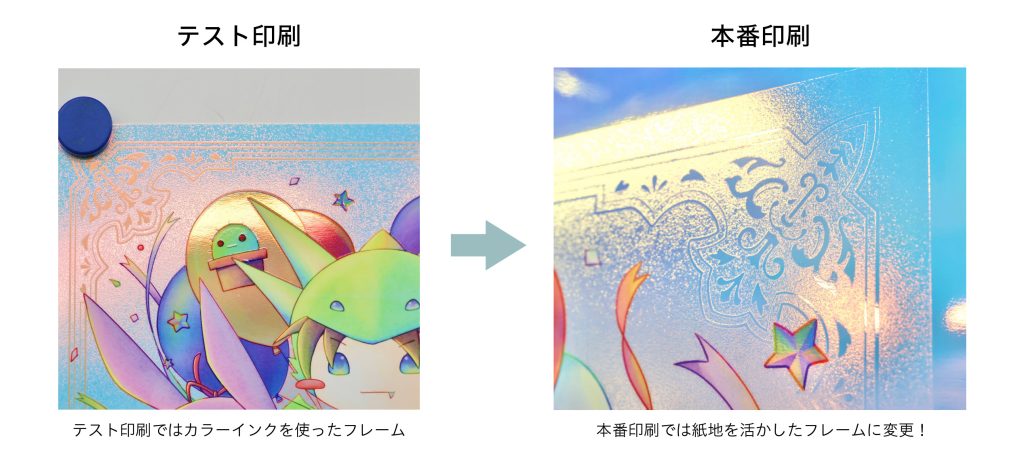

 印刷はこんな風に行われたよ!
印刷はこんな風に行われたよ!














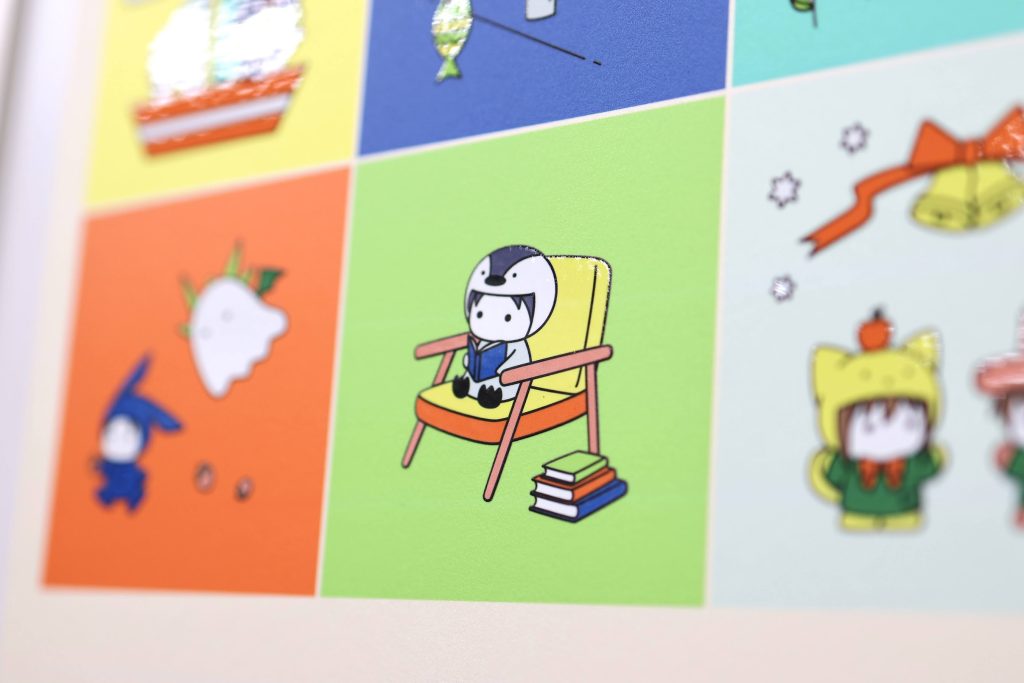
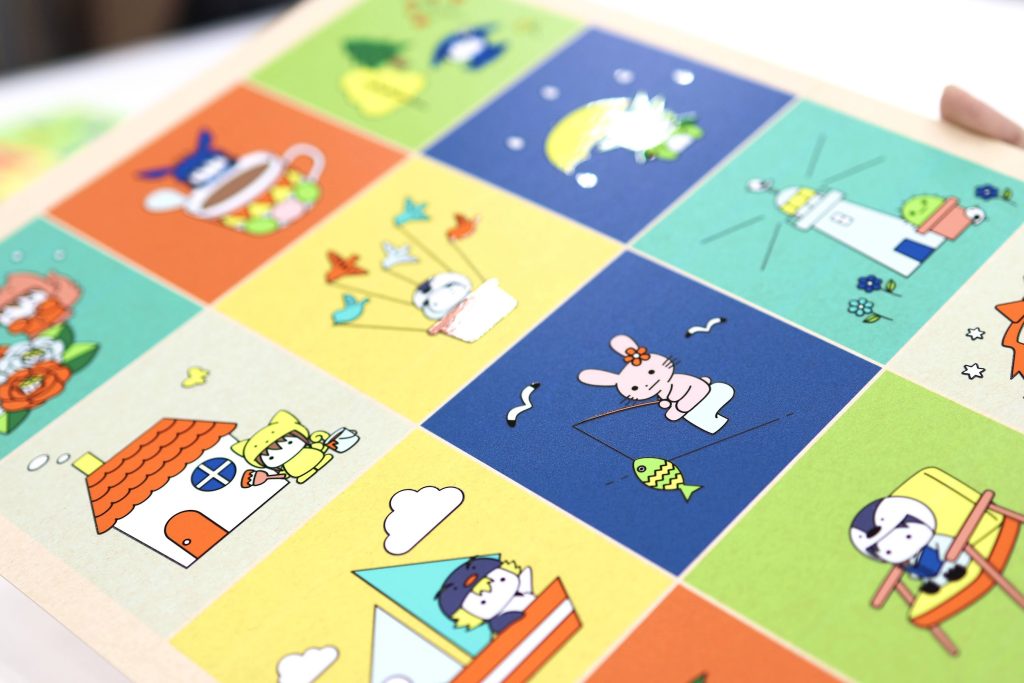
 2月のスマホ待受カレンダーも配布中!
2月のスマホ待受カレンダーも配布中!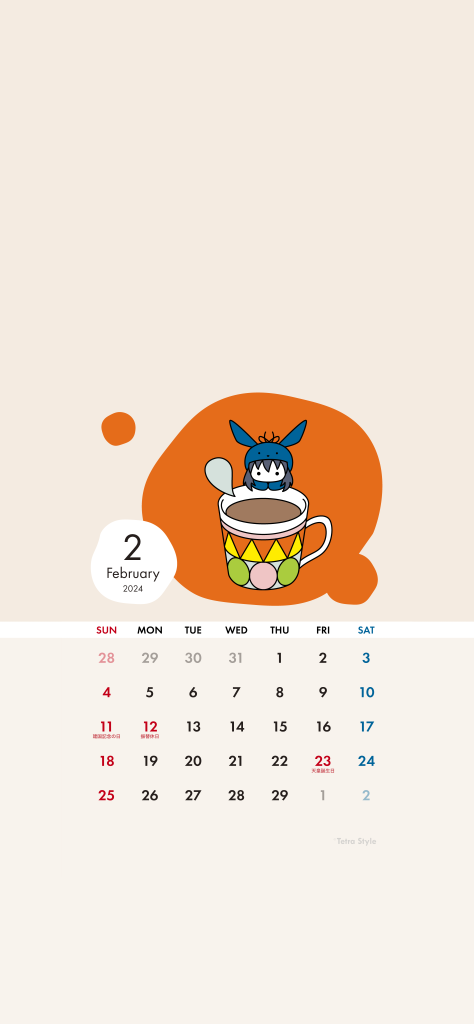

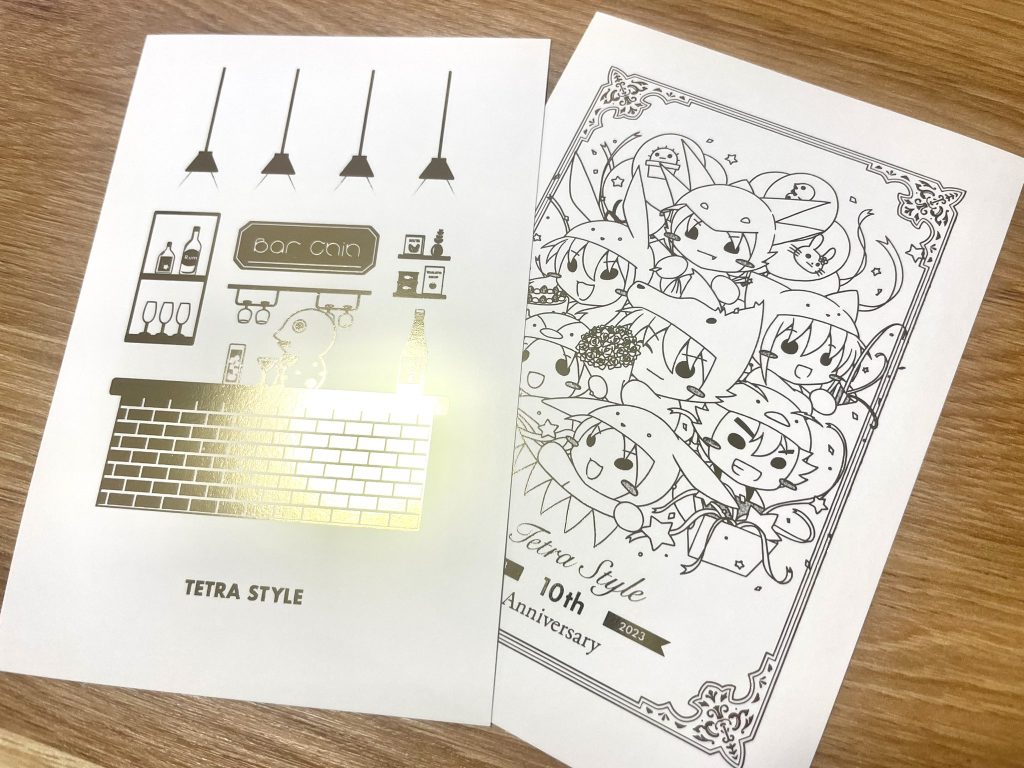
 カラー印刷とも組み合わせてみよう
カラー印刷とも組み合わせてみよう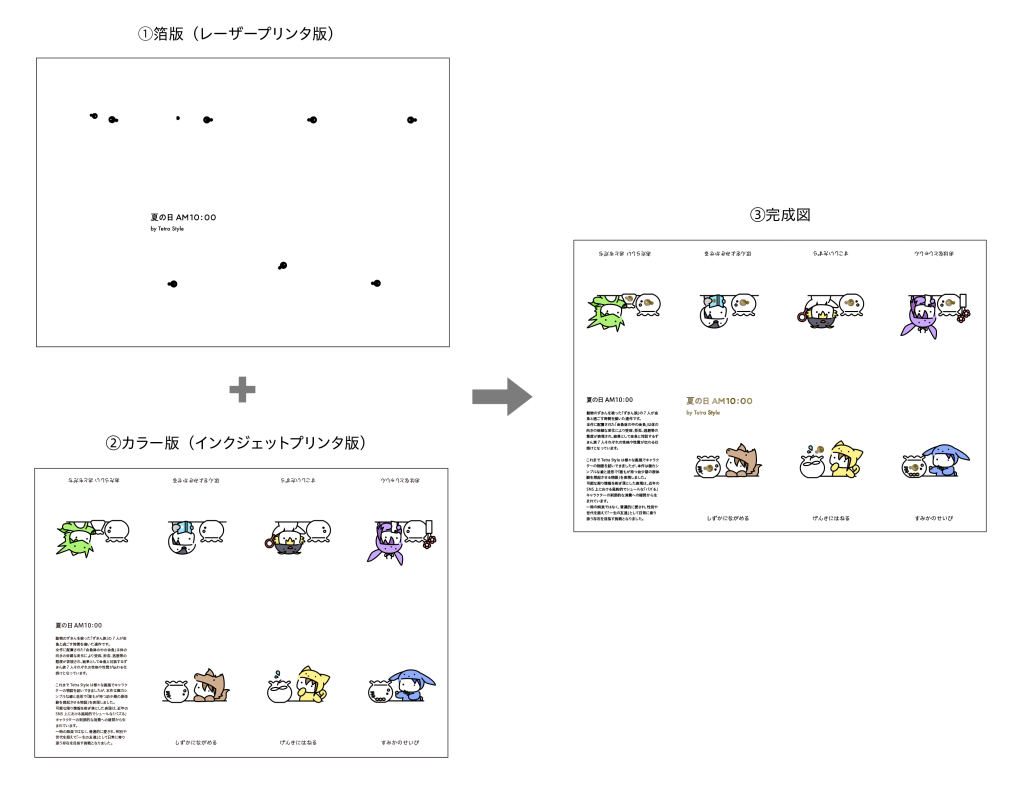
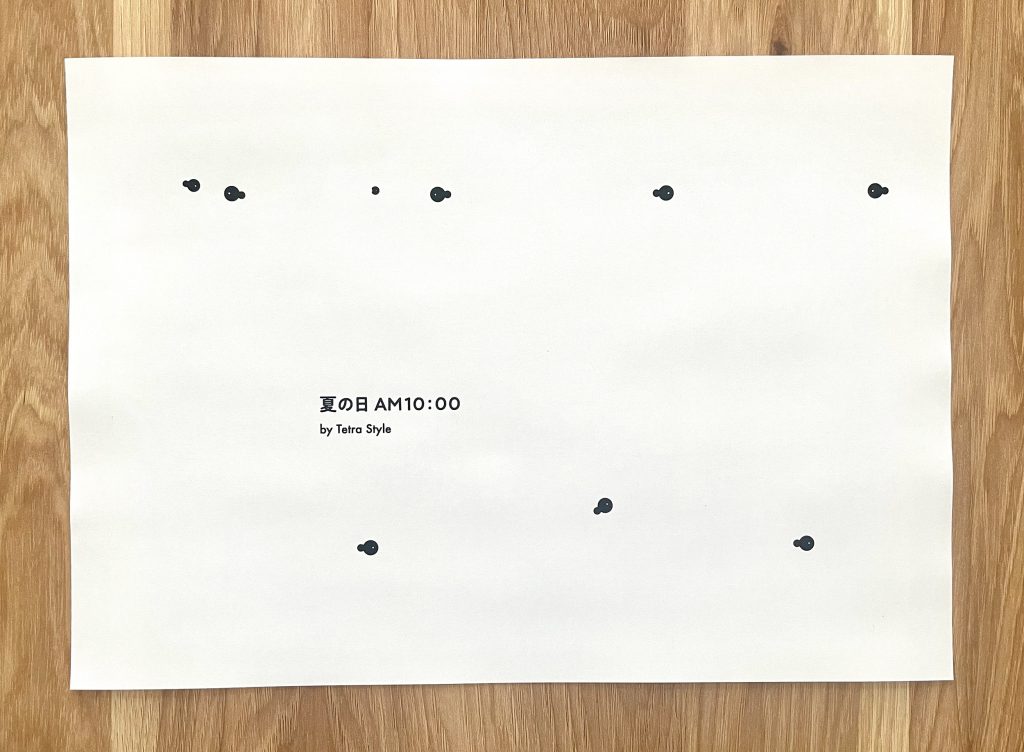

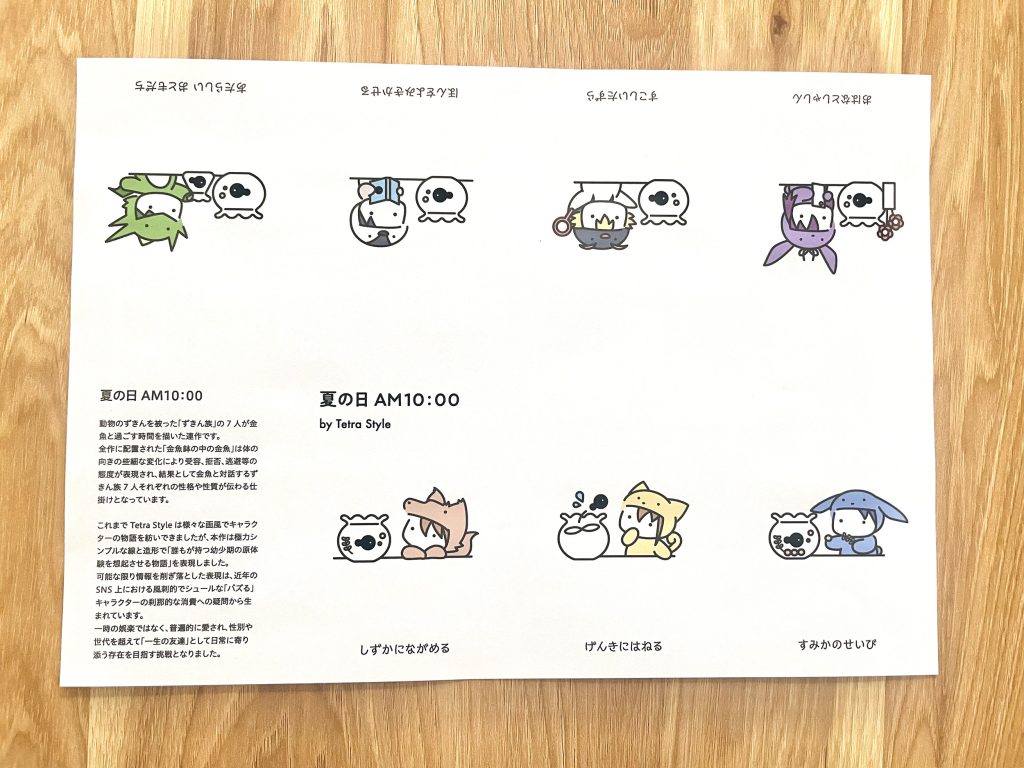
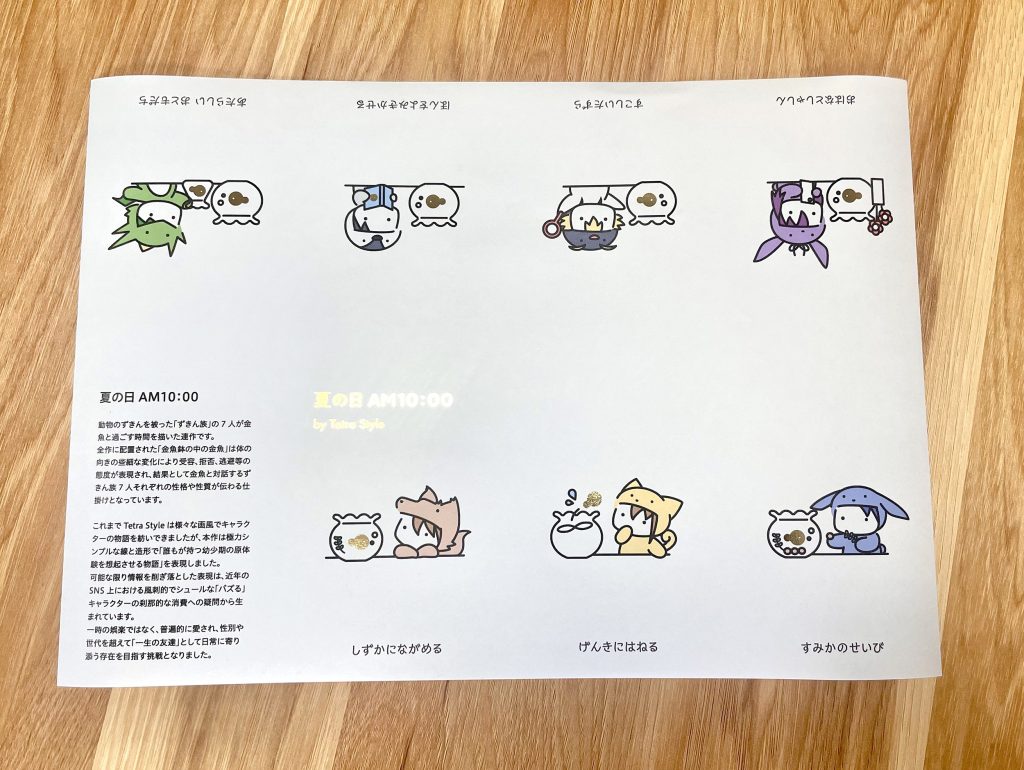
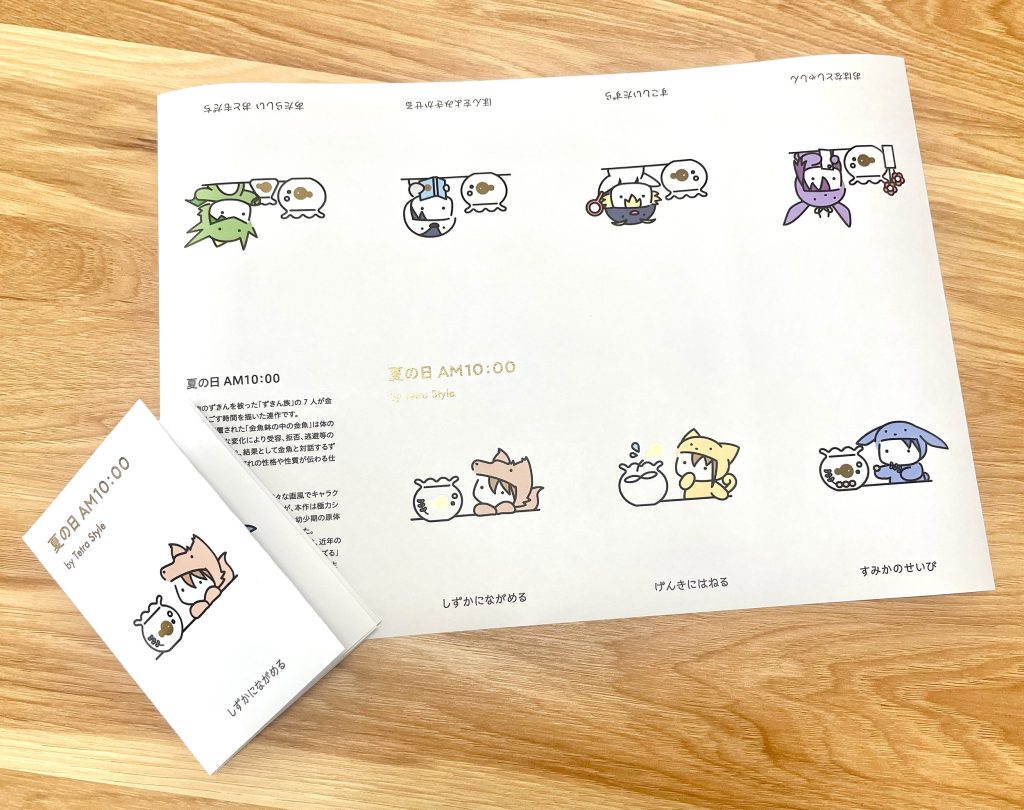




 データはどうやって作る?
データはどうやって作る?

 月に1回、Twitterスペース「てとらスタジオ」やってるよ!
月に1回、Twitterスペース「てとらスタジオ」やってるよ!




